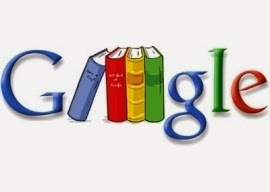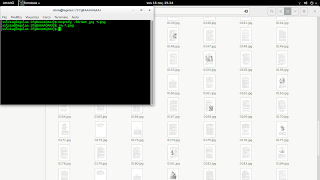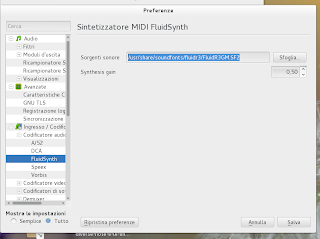Possiamo utilizzare due metodi per convertire più files txt in un unico pdf.
Metodo 1
Per convertire ogni .txt in un unico pdf:
convert -density 400 *.txt nome.pdf
( -density fa si che sia di qualità un pò più definita)
per convertire un singolo .txt in un singolo pdf:
ls | while read ONELINE; do convert -density 400 "$ONELINE" "$(echo "$ONELINE" | sed 's/.txt/.pdf/g')"; done
Questo metodo è veloce , però il pdf che si genera sarà un 'immagine del vostro testo, e non un testo stampato che si può quindi selezionare.
Metodo 2
Se avete un pò più di tempo , installate "enscript"
Per convertire un singolo .txt in un singolo .pdf:
enscript nome.txt -o - | ps2pdf - nome.pdf
Per convertire ogni .txt in un unico .pdf:
enscript *.txt -o - | ps2pdf - nome.pdf
Questo metodo stampa in un font poco accattivante , ma è in formato testo , perciò il contenuto è facilmente copiabile.
ENGLISH
method #1
converting every .txt file to a single .pdf:
convert -density 400 *.txt name.pdf
converting one .txt to .pdf:
ls | while read ONELINE; do convert -density 400 "$ONELINE" "$(echo "$ONELINE" | sed 's/.txt/.pdf/g')"; done
This method is quick , but the obtained pdf is like an image : you can't select and copy your text.
method #2
Install "enscript".
converting every .txt file to a single .pdf:
enscript *.txt -o - | ps2pdf - name.pdf
converting one .txt to .pdf:
enscript name.txt -o - | ps2pdf - name.pdf
The obtained pdf is not so aesthetically appealing , but it is like a real text : you can select and copy the content of this kind of pdf.
mercoledì 4 dicembre 2013
mercoledì 20 novembre 2013
Download books from google books
If you want to download books from google books , you'll have to install "getxbook".
The program downloads every single image part of the entire book.
You also need "imagemagick" and "jpeg2pdf" to transform images into a single pdf.
Let's get started!
1) install "getxbook" using your distro's repository or download & compile the package
how to compile:
download the package here: http://njw.me.uk/getxbook/
unzip
open a shell
cd /path_to_unzip_dir
make
sudo make install
done!
2)choose a book in google book, and copy the book's ID (look at adress bar: ID it's after id= and it ends before &)
3)open a shell:
getxbookgui
paste book's ID
when software is ready , it says "done"
you should find the directory with all images ripped from google books in your home ; its name will be the book's ID
4) open images directory
There will be some files in .jpg and other files in .png ; you have to erase all .png files
4a)erase png files:
open a shell
cd /home/yourusername/ID
mogrify -format jpg *.png
rm *.png
[optional: if jpgs are too heavy -> mogrify -quality 50 *.jpg ]
5) make a pdf
jpeg2pdf /home/yourusername/ID book.pdf
Done! your pdf is in the pictures directory (or at your home)
getxbookgui can be used with amazon and barnes & noble websites too.
IMPORTANT:you are supposed to use this post for legal downloads for example old books (now copyleft) or -when allowed- just a very small part of a book.
The program downloads every single image part of the entire book.
You also need "imagemagick" and "jpeg2pdf" to transform images into a single pdf.
Let's get started!
1) install "getxbook" using your distro's repository or download & compile the package
how to compile:
download the package here: http://njw.me.uk/getxbook/
unzip
open a shell
cd /path_to_unzip_dir
make
sudo make install
done!
2)choose a book in google book, and copy the book's ID (look at adress bar: ID it's after id= and it ends before &)
3)open a shell:
getxbookgui
paste book's ID
when software is ready , it says "done"
you should find the directory with all images ripped from google books in your home ; its name will be the book's ID
4) open images directory
There will be some files in .jpg and other files in .png ; you have to erase all .png files
4a)erase png files:
open a shell
cd /home/yourusername/ID
mogrify -format jpg *.png
rm *.png
[optional: if jpgs are too heavy -> mogrify -quality 50 *.jpg ]
5) make a pdf
jpeg2pdf /home/yourusername/ID book.pdf
Done! your pdf is in the pictures directory (or at your home)
getxbookgui can be used with amazon and barnes & noble websites too.
IMPORTANT:you are supposed to use this post for legal downloads for example old books (now copyleft) or -when allowed- just a very small part of a book.
venerdì 15 novembre 2013
Scaricare libri da google books
Per scaricare libri da google books , bisogna scaricare un programma chiamato "getxbook".
Per completare il lavoro e avere un pdf ordinato , bisogna inoltre aver installato "imagemagick" e "jpeg2pdf".
Cominciamo!
Installare getxbook da repository se presente; in alternativa potete scaricarlo e compilarlo.
Per compilarlo,scaricare il file sorgente di getxbook da questo sito :
http://njw.me.uk/getxbook/
Scompattare la cartella compressa , aprire dentro la cartella ottenuta un terminale (oppure digitare su terminale "cd /percorsodellacartella" ) e compilare:
make
e quando ha fatto
sudo make install
Il programma è adesso installato.
Andare su google libri alla pagina del libro scelto.
Ricordo che la pratica deve essere effettuata legalmente su libri il cui diritto d'autore è decaduto.
Ho utilizzato per esempio il libro gratuito e legale "Alice nel paese delle meraviglie"
Segnarsi l' id del libro : si trova nell'url subito dopo id=
Da terminale avviare il programma:
getxbookgui
Selezioniamo google libri e inseriamo l'ID precedentemente segnato.
La cartella contenente tutte le immagini estratte si troverà nella vostra home e avrà come nome l'ID del libro
Apriamo la cartella su terminale ( cd /percorsodellacartella) e digitiamo:
mogrify -format jpg *.png
Adesso cerchiamo di creare un pdf da questi jpg, e quindi facciamo partire jpeg2pdf:
Se il pdf pesa troppo, potete ridurre la qualità delle immagini prima di creare il pdf :
mogrify -quality 70 *.jpg
Quando si è soddisfatti , utilizzare jpeg2pdf come già descritto.
Per completare il lavoro e avere un pdf ordinato , bisogna inoltre aver installato "imagemagick" e "jpeg2pdf".
Cominciamo!
Installare getxbook da repository se presente; in alternativa potete scaricarlo e compilarlo.
Per compilarlo,scaricare il file sorgente di getxbook da questo sito :
http://njw.me.uk/getxbook/
Scompattare la cartella compressa , aprire dentro la cartella ottenuta un terminale (oppure digitare su terminale "cd /percorsodellacartella" ) e compilare:
make
e quando ha fatto
sudo make install
Il programma è adesso installato.
Andare su google libri alla pagina del libro scelto.
Ricordo che la pratica deve essere effettuata legalmente su libri il cui diritto d'autore è decaduto.
Ho utilizzato per esempio il libro gratuito e legale "Alice nel paese delle meraviglie"
Segnarsi l' id del libro : si trova nell'url subito dopo id=
 | |||
| l'id è stato evidenziato |
Da terminale avviare il programma:
getxbookgui
Quando avrà finito di scaricare tutte le pagine vi verrà scritto "done".
La cartella contenente tutte le immagini estratte si troverà nella vostra home e avrà come nome l'ID del libro
 | |
| la cartella è stata evidenziata |
Aprire la cartella : noterete che ci sono alcuni file in jpg e alcuni in png.
Trasformiamo tutti i file in jpg:
Apriamo la cartella su terminale ( cd /percorsodellacartella) e digitiamo:
mogrify -format jpg *.png
Nella cartella troverete dei doppioni, per esempio 01.jpg e 01.png : cancelliamo i png
rm *.png
Ora avrete nella cartella solo i jpg.
jpeg2pdf /home/utente/id_del_libro nomelibro.pdf
per esempio , per me:
jpeg2pdf /home/silvia/37gBAAAAQAAJ alice.pdf
Troverete in fondo alla cartella il pdf completo , finalmente! Se non si trova in fondo alla cartella , potrebbe essere nella cartella home.
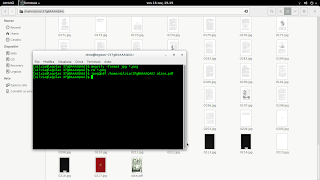 | ||
| in basso al centro , vedrete come ultima icona alice.pdf |
Avete finito!
mogrify -quality 70 *.jpg
70 significa che la qualità è ridotta del 30%. Io spesso uso 50% e la differenza non si nota , mentre il pdf è decisamente alleggerito!
Quando si è soddisfatti , utilizzare jpeg2pdf come già descritto.
venerdì 1 novembre 2013
Gtkpod fails to launch
Today I've tried to use Gtkpod but nothing happens.
If a program fails to launch , I lauch it on a terminal to know what the problem is.
The problem is a segmentation fault ; with a simple research on google (here), I have found out that the responsible of this problem is libanjuta (a dependence of gtkpod).
1) open a shell :
sudo nautilus /var/cache/pacman/pkg/
2) search libanjuta ; you should have at least two packages , an older one and a new one. Write down the name of the older package (in my case :3.8.4-1-x86_64.pkg.tar.xz)
3) open a shell again:
sudo pacman -U /var/cache/pacman/pkg/libanjuta-3.8.4-1-x86_64.pkg.tar.xz
You should be able to use gtkpod now (perphaps with some little graphic issues).
If a program fails to launch , I lauch it on a terminal to know what the problem is.
The problem is a segmentation fault ; with a simple research on google (here), I have found out that the responsible of this problem is libanjuta (a dependence of gtkpod).
1) open a shell :
sudo nautilus /var/cache/pacman/pkg/
2) search libanjuta ; you should have at least two packages , an older one and a new one. Write down the name of the older package (in my case :3.8.4-1-x86_64.pkg.tar.xz)
3) open a shell again:
sudo pacman -U /var/cache/pacman/pkg/libanjuta-3.8.4-1-x86_64.pkg.tar.xz
You should be able to use gtkpod now (perphaps with some little graphic issues).
Gtkpod non parte
Ho provato a aprire gtkpod per trasferire alcuni mp3 sul mio ipod shuffle, ma succedeva un bel niente.
Quando un programma non si avvia , conviene avviarlo da terminale in modo da vedere che tipo di errore si sta verificando.
Nel mio caso dava un errore di segmentazione ; con una ricerca su google sono arrivata a un thread sul forum di ArchLinux ( qui ).
Il problema non è gtkpod in sè , ma una sua dipendenza: libanjuta.
A volte - con un aggiornamento- la versione in uso di libanjuta non permette a gtkpod di funzionare e bisogna perciò fare un downgrade.
Apri un terminale :
sudo nautilus /var/cache/pacman/pkg/
Cercare libanjuta ; ci dovrebbero essere almeno due pacchetti , uno più recente e uno più vecchio. Copia il nome di quello più vecchio (nel mio caso 3.8.4-1)
Apri una scheda sul terminale /apri un nuovo terminale:
sudo pacman -U /var/cache/pacman/pkg/libanjuta-3.8.4-1-x86_64.pkg.tar.xz
Ora gtkpod dovrebbe funzionare , magari con qualche difettuccio grafico ma va ^^
Quando un programma non si avvia , conviene avviarlo da terminale in modo da vedere che tipo di errore si sta verificando.
Nel mio caso dava un errore di segmentazione ; con una ricerca su google sono arrivata a un thread sul forum di ArchLinux ( qui ).
Il problema non è gtkpod in sè , ma una sua dipendenza: libanjuta.
A volte - con un aggiornamento- la versione in uso di libanjuta non permette a gtkpod di funzionare e bisogna perciò fare un downgrade.
Apri un terminale :
sudo nautilus /var/cache/pacman/pkg/
Cercare libanjuta ; ci dovrebbero essere almeno due pacchetti , uno più recente e uno più vecchio. Copia il nome di quello più vecchio (nel mio caso 3.8.4-1)
Apri una scheda sul terminale /apri un nuovo terminale:
sudo pacman -U /var/cache/pacman/pkg/libanjuta-3.8.4-1-x86_64.pkg.tar.xz
Ora gtkpod dovrebbe funzionare , magari con qualche difettuccio grafico ma va ^^
| Quanto mi farai patire... |
lunedì 21 ottobre 2013
vedere un dvd in formato .iso con VLC
Mi è capitato di dover vedere un dvd di cui possedevo l'immagine del disco in .iso
Ho montato l'immagine con "Acetoneiso" che si trova facilmente nei repository delle distribuzioni linux più usate.
Il programma ha interfaccia grafica intuitiva: basta selezionare "monta" e sfogliare nelle cartelle fino a trovare la iso desiderata.
Vi si apre una cartella : per me è /home/user/virtual-drives/1
Aprire vlc :
media -> apri disco
Dispositivo a disco: cancellare /dev/dvd e mettere il percorso della cartella di prima , cioè /home/user/virtual-drives/1
Click su riproduci.
Ora si può vedere il dvd con tanto di menù iniziale.
So che può sembrare superfluo un tutorial del genere , ma magari può beneficiarne qualcuno che - come me - guarda pochi dvd al pc.
Ho montato l'immagine con "Acetoneiso" che si trova facilmente nei repository delle distribuzioni linux più usate.
Il programma ha interfaccia grafica intuitiva: basta selezionare "monta" e sfogliare nelle cartelle fino a trovare la iso desiderata.
Vi si apre una cartella : per me è /home/user/virtual-drives/1
Aprire vlc :
media -> apri disco
Dispositivo a disco: cancellare /dev/dvd e mettere il percorso della cartella di prima , cioè /home/user/virtual-drives/1
Click su riproduci.
Ora si può vedere il dvd con tanto di menù iniziale.
So che può sembrare superfluo un tutorial del genere , ma magari può beneficiarne qualcuno che - come me - guarda pochi dvd al pc.
martedì 25 giugno 2013
Riprodurre file MIDI con linux , parte 2 _ Play MIDI files on Linux , 2nd part
Se avete letto il mio post precedente (qui ) , sarete in grado di riprodurre i file midi da terminale.
Per riprodurli anche su VLC dovrete usare FluidSynth.
sudo pacman -S fluidsynth
sudo pacman -S fluidsynth
Una volta installato , aprire VLC , e da Strumenti scegliere Preferenze.
In basso a sinistra spuntate "Tutto" a Mostra Impostazioni.
Ora troverete molte più voci nella colonna di sinistra ; cliccare su Ingresso/Codificatori , cliccare sul + di Codificatore audio e compare la scheda "fluidsynth"
A sorgenti sonore , copiate il percorso al file .sf2 già citato nel post precedente:
In basso a sinistra spuntate "Tutto" a Mostra Impostazioni.
Ora troverete molte più voci nella colonna di sinistra ; cliccare su Ingresso/Codificatori , cliccare sul + di Codificatore audio e compare la scheda "fluidsynth"
A sorgenti sonore , copiate il percorso al file .sf2 già citato nel post precedente:
/usr/share/soundfonts/fluidr3/FluidR3GM.SF2
Salva.
Ora anche VLC riprodurrà i file midi.
Fonte: http://tinyurl.com/qx2pwsf
ENGLISH:
Play midi files with VLC:
1) yaourt -S fluidr3 (as seen at the previous post )
2) sudo pacman -S fluidsynth
3) open VLC : Tools -> Preferences ... (set Show Settings to All) ->
Input/codecs -> Audio Codecs -> FluidSynth
Source: /usr/share/soundfonts/fluidr3/FluidR3GM.SF2
Save.
Done!
(Sorry for any mistakes i've done : i don't have english interface!)
Riprodurre i file MIDI con linux _ Play MIDI files on Linux
Per riprodurre i file midi da terminale è necessario installare i seguenti pacchetti (in ordine) : timidity++ , fluidr3 .
pacman -S timidity++
yaourt -S fluidr3
(Archlinux. Se usate ubuntu dovrete cercare questi pacchetti su synaptic)
Dopo aver installato fluidr3 , bisogna editare il file /etc/timidity++/timidity.cfg
aggiungendo al file la seguente linea:
soundfont /usr/share/soundfonts/fluidr3/FluidR3GM.SF2
Salvare il file .
Andare su terminale e scrivere:
timidity /percorso/nomefile.midi
Andare su terminale e scrivere:
timidity /percorso/nomefile.midi
e dovrebbe andare. Ovviamente a percorso e nome file dovete mettere dove si trova il vostro file e come si chiama.. per esempio
timidity /home/user/odetojoy.mid
Se vuoi scaricare un midi di prova , cerca in questo database: http://mididb.com/
ENGLISH
1) install: timidity++ , fluidr3 .
pacman -S timidity++
yaourt -S fluidr3
2) edit this file: /etc/timidity++/timidity.cfg
add this line to timidity.cfg :
soundfont /usr/share/soundfonts/fluidr3/FluidR3GM.SF2
save and close the file.
3) Open a terminal and write:
timidity /path/name.midi
for example:
timidity /home/user/odetojoy.mid
Midi database: http://mididb.com/
martedì 4 giugno 2013
Ascolta in streaming Virgin Radio Italia
Oggi scriverò un post lampo.
Ho trovato una playlist .pls contente il link allo streaming di Virgin Radio Italia.
Potete scaricarla qui ; basterà aprire con il vostro player audio (io uso totem ) questo file , e potrete subito ascoltare la vostra stazione radio preferita.
Lo preferisco allo streaming diretto nel sito perché avere chrome aperto porta a molte distrazioni ,a differenza di una discreta finestra totem o vlc.
Ho trovato una playlist .pls contente il link allo streaming di Virgin Radio Italia.
Potete scaricarla qui ; basterà aprire con il vostro player audio (io uso totem ) questo file , e potrete subito ascoltare la vostra stazione radio preferita.
Lo preferisco allo streaming diretto nel sito perché avere chrome aperto porta a molte distrazioni ,a differenza di una discreta finestra totem o vlc.
domenica 12 maggio 2013
From jpeg to pdf with linux
1)reduce jpegs weight: (*)
a) install " imagemagick "
b) in terminal , write :
cd /dir_with_jpeg
(for example : cd /home/user/images/book )
mogrify -quality 50 *.jpeg
(it will reduce jpegs quality 50% off ; you can choose another percentage)
(*) do this step only if your jpegs are very heavy!
2) merge all jpegs into a single pdf:
a) in a terminal , write:
convert *.jpeg name.pdf
if it fails , try this
b) install jpeg2pdf
jpeg2pdf -a /dir_with_jpeg name.pdf
(it saves the pdf in the home directory)
Finish!
i'll write how to merge multiple pdf , make bookmarks in pdf and how to compress pdf.
Creazione di file pdf a partire da jpeg su Linux
Uno studente universitario si troverà almeno una volta a combattere con i pdf ; spesso le diapositive universitarie sono trasformate in pdf , dispense e libri di testo.
Personalmente mi sono trovata anche a dover fotografare una gran mole di appunti, perché scannerizzare richiedeva troppo tempo (in tal caso utilizzo il comodissimo gscan2pdf , che crea automaticamente un pdf con le pagine scannerizzate).
Per ottenere un pdf da una cartella di jpeg:
1) per comodità , installare " nautilus-open-terminal" che apre un terminale nella cartella scelta (in questo caso quella contenente i jpeg), rendendo più semplice l'utilizzo di programmi da linea di comando.
Nella cartella , cliccare sulla rotellina e selezionare "apri qui il terminale"
2)installare "imagemagick" , una suite per editare immagini da terminale.
Per diminuire il peso dei jpeg si può utilizzare uno dei programmi di imagemagick ; portarsi nella cartella con i jpeg e in un terminale digitare:
mogrify -quality 50 *.jpeg
o
mogrify -quality 50 *.JPG (se la macchinetta salva le foto in JPG)
il 50 vuol dire che la qualità del file è il 50 %. Sinceramente io non vedo una grande perdita quindi utilizzo 50. Siete liberi di usare la percentuale che più vi aggrada ( se mettete la qualità all'80 % , la perdita sarà del 20 % e il file peserà di più).
Consiglio di fare una copia delle foto prima di far partire mogrify .
3) se le immagini sono poche, possiamo utilizzare con successo un altro programma di imagemagick.
convert *.jpeg pippo.pdf
se non funziona e/o i file sono tanti , installare e usare "jpeg2pdf" :
jpeg2pdf -a percorsodellacartella pippo.pdf
dove pippo è un nome di fantasia. Jpeg2pdf salva in automatico il file pdf nella cartella home e si è costretti a scrivere il percorso della cartella con i jpeg a mano , però è un programmino molto efficiente e rapido!
Convert invece ci sta di più , a volte si blocca oppure "storpia" il pdf (almeno questa è la mia esperienza personale nell'ultimo anno , prima andava a meraviglia!).
Perfetto! ora abbiamo un pdf contenente tutti i jpeg!
Creerò un altro post dove spiego come unire più pdf insieme , mettere i segnalibri per facilitare la consultazione e comprimere un pdf.
Personalmente mi sono trovata anche a dover fotografare una gran mole di appunti, perché scannerizzare richiedeva troppo tempo (in tal caso utilizzo il comodissimo gscan2pdf , che crea automaticamente un pdf con le pagine scannerizzate).
Per ottenere un pdf da una cartella di jpeg:
1) per comodità , installare " nautilus-open-terminal" che apre un terminale nella cartella scelta (in questo caso quella contenente i jpeg), rendendo più semplice l'utilizzo di programmi da linea di comando.
Nella cartella , cliccare sulla rotellina e selezionare "apri qui il terminale"
2)installare "imagemagick" , una suite per editare immagini da terminale.
Per diminuire il peso dei jpeg si può utilizzare uno dei programmi di imagemagick ; portarsi nella cartella con i jpeg e in un terminale digitare:
mogrify -quality 50 *.jpeg
o
mogrify -quality 50 *.JPG (se la macchinetta salva le foto in JPG)
il 50 vuol dire che la qualità del file è il 50 %. Sinceramente io non vedo una grande perdita quindi utilizzo 50. Siete liberi di usare la percentuale che più vi aggrada ( se mettete la qualità all'80 % , la perdita sarà del 20 % e il file peserà di più).
Consiglio di fare una copia delle foto prima di far partire mogrify .
3) se le immagini sono poche, possiamo utilizzare con successo un altro programma di imagemagick.
convert *.jpeg pippo.pdf
se non funziona e/o i file sono tanti , installare e usare "jpeg2pdf" :
jpeg2pdf -a percorsodellacartella pippo.pdf
dove pippo è un nome di fantasia. Jpeg2pdf salva in automatico il file pdf nella cartella home e si è costretti a scrivere il percorso della cartella con i jpeg a mano , però è un programmino molto efficiente e rapido!
Convert invece ci sta di più , a volte si blocca oppure "storpia" il pdf (almeno questa è la mia esperienza personale nell'ultimo anno , prima andava a meraviglia!).
Perfetto! ora abbiamo un pdf contenente tutti i jpeg!
Creerò un altro post dove spiego come unire più pdf insieme , mettere i segnalibri per facilitare la consultazione e comprimere un pdf.
domenica 27 gennaio 2013
impostare l'ora da terminale
Se dovete impostare l'orologio di sistema e non potete farlo da modalità grafica (ad esempio se utilizzate XFCE) siete costretti a farlo da terminale:
sudo date mmddhhmiyyyy.ss
mm=mese
dd=giorno
hh=ora (da 0 a 23)
mi=minuti
yyyy= anno
ss=secondi
quindi facendo un esempio: è il 27 gennaio 2013 , ore 21 e 37 , 00 secondi
012721372013.00
Iscriviti a:
Post (Atom)